How to Make Text to Speech Videos for Free
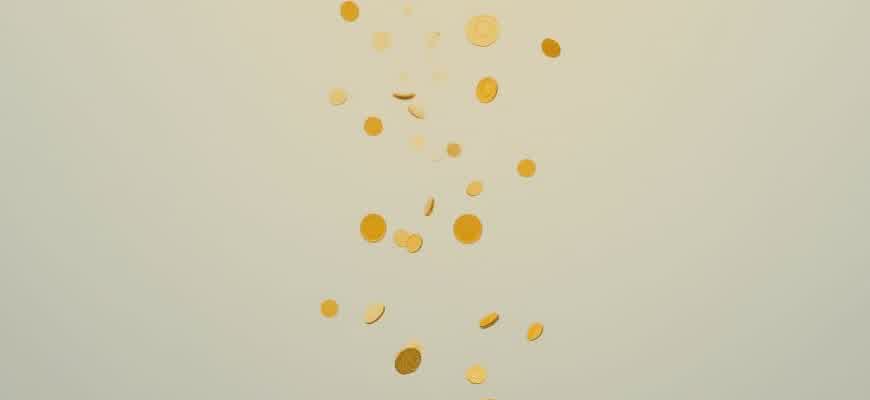
If you want to make videos with voiceovers without investing in expensive software or services, there are free tools available that can help you create high-quality text-to-speech (TTS) videos. This guide covers the essential steps to get started with TTS videos using free platforms.
Here’s a simple breakdown of the process:
- Choose a TTS platform – First, you’ll need to pick a text-to-speech tool that offers free usage options. Some platforms offer a set number of characters per month for free.
- Create your script – Write your script or the text you want to be read out in the video. Keep it clear and concise to ensure a smooth voiceover.
- Convert the text to speech – Paste your script into the TTS tool and select the voice and language you prefer. Download the audio file once it’s ready.
- Combine audio and video – Use a free video editing software to pair the audio with visual elements (images, animations, etc.) and export your video.
Tip: Some TTS tools provide more natural-sounding voices if you opt for premium versions, but free tools can still work well for basic projects.
Here’s a table with a few free text-to-speech services to consider:
| Service | Free Features | Limitations |
|---|---|---|
| Balabolka | Free text-to-speech conversion, multiple voices | Basic voices, no advanced features |
| Natural Reader | Limited free voices, supports text import | Character limit per day |
| Google Text-to-Speech | High-quality voices, no installation required | Limited customization options |
Choosing the Best Free Text to Speech Tools for Your Project
When selecting a free text-to-speech tool for your project, it's important to consider several factors that will influence the quality and effectiveness of your final video. Each tool offers different features, voice options, and limitations. Choosing the right one depends on the type of content you’re creating, your target audience, and the desired output quality.
Some free text-to-speech services provide basic functionality, while others offer more advanced options like different voices, accents, and even emotion-based speech synthesis. Before committing to a particular tool, it's essential to review their pros and cons to determine which one fits your needs best.
Key Features to Look for
- Voice Variety: Does the tool offer multiple voice types (male, female, various accents)?
- Natural Sounding Speech: How realistic and clear is the generated speech?
- Audio Quality: Is the output clear enough for professional use or just for personal projects?
- Languages Supported: Does the tool support the language of your content?
- Customizability: Can you adjust speed, pitch, or tone of the voice?
Top Free Tools Comparison
| Tool | Features | Limitations |
|---|---|---|
| Natural Reader | Variety of voices, supports multiple languages | Limited free version, watermark on audio files |
| Google Cloud Text-to-Speech | Advanced features, customizable voice parameters | Free tier has limited usage |
| Balabolka | Free, supports many file formats | Basic voices, no premium voices |
Important: Always review the terms and conditions of free tools, as some may restrict usage for commercial purposes.
Steps to Get Started
- Select the text-to-speech tool based on your project requirements.
- Input your text and select the voice and language options.
- Review the generated speech for clarity and accuracy.
- Export the audio file and integrate it into your video project.
Step-by-Step Guide to Converting Text to Speech for Video Creation
Creating videos using text-to-speech technology has become a widely accessible tool for content creators. It allows you to efficiently transform written content into voiceovers for educational, promotional, or informational videos. Whether you're making explainer videos, tutorials, or narrating articles, text-to-speech software is a great way to automate the process and save time.
In this guide, we will walk you through the process of converting text into speech and integrating it into video creation. This step-by-step approach ensures that even beginners can produce professional-quality videos without spending money on expensive software or voice actors.
Step 1: Choose a Text-to-Speech Tool
Before you can start creating your video, you need to select a reliable text-to-speech tool. There are several free options available that offer a range of voices, accents, and languages. Some popular choices include:
- Google Text-to-Speech
- Natural Reader
- Balabolka
- ResponsiveVoice
Step 2: Prepare Your Script
Write a clear and concise script that you want to convert into speech. Make sure the text is easy to read and flows naturally, as text-to-speech software can sometimes struggle with complex sentences. If necessary, break the text into smaller sections for better accuracy.
Step 3: Convert Text to Speech
Once your script is ready, input it into the text-to-speech software of your choice. Follow the steps below to ensure an accurate conversion:
- Open your chosen text-to-speech tool and paste your script into the input box.
- Select the voice type (male/female), accent, and language that suits your video.
- Click "Convert" or "Generate" to create the speech file. You may have options for different speeds or tones.
- Download the audio file once it's ready. Most tools offer MP3 or WAV formats for easy integration into video editing software.
Step 4: Integrate the Speech into Your Video
Now that you have your speech file, it's time to add it to your video. Use video editing software to sync the speech with visuals. Many free video editing tools, such as:
- Shotcut
- DaVinci Resolve
- Openshot
- VSDC Free Video Editor
These tools allow you to easily add audio tracks and adjust timing for a seamless final product.
Step 5: Final Adjustments and Export
Once the speech is synced with your visuals, make any necessary adjustments. Ensure that the audio levels are balanced and that there are no awkward pauses. When everything looks good, export the video in your preferred format, ready for upload.
Tip: It's important to check the video for proper pacing. Sometimes, the speech may need to be slowed down or sped up to match the flow of the video content.
How to Adjust Voice Settings for Better Audio Quality
Improving the audio quality of text-to-speech (TTS) videos is crucial to ensuring clear and professional sound output. Many TTS platforms allow you to fine-tune the voice settings to achieve a more natural, crisp, and engaging audio. By tweaking various settings, you can enhance pronunciation, pacing, and tone, which contributes to a better listening experience for your audience.
To achieve optimal voice quality, it's important to adjust a few key settings. Below, you'll find the most effective options to experiment with when refining the output of your TTS tool.
Key Settings to Adjust
- Pitch: Altering the pitch can help make the voice sound more natural or dramatic. A lower pitch may sound more serious, while a higher one can sound more cheerful.
- Speed: Adjust the speech rate to ensure clarity. Slower speeds are useful for emphasizing important points, while faster speeds can convey excitement or urgency.
- Volume: Ensuring the audio volume is balanced prevents strain for listeners and keeps the sound clear.
- Accent/Language: Many TTS tools offer various accents or dialects. Choosing the right one for your content is important for relevance and audience connection.
Steps to Fine-Tune Your Voice Settings
- Choose a voice style that fits your content, whether formal, casual, or neutral.
- Adjust the pitch to avoid a monotone voice–aim for a balance that sounds both clear and engaging.
- Set the speed to suit the pace of your video; aim for a moderate pace for most content.
- Test the volume settings, ensuring the audio is neither too loud nor too soft compared to background music or other elements.
Additional Tips
Experiment with multiple settings to find the most effective combination for your particular project. Consistently monitor audio quality during testing phases to ensure a smooth final result.
Comparison Table of Common TTS Settings
| Setting | Effect on Audio |
|---|---|
| Pitch | Changes voice tone (higher = lighter, lower = deeper) |
| Speed | Affects how fast the voice speaks (slower = clearer, faster = more energetic) |
| Volume | Controls how loud or soft the speech sounds relative to background noise |
| Accent/Language | Adjusts regional nuances to match your audience |
Integrating Text-to-Speech with Video Editing Software
When creating videos using text-to-speech technology, integrating the generated audio with video editing software is crucial for a polished final result. Many video editing tools support importing external audio files, which can be paired with visual content seamlessly. This process allows creators to combine synthesized speech with their visuals, creating an engaging multimedia experience. Additionally, the ability to adjust the timing and synchronization of the text-to-speech voice with visual elements is essential for maintaining flow and coherence in the video.
Various video editing platforms offer different features for incorporating text-to-speech audio. Whether you're working with free or premium software, the goal remains the same: to effectively sync the generated speech with images, animations, or live footage. Here’s a breakdown of how you can integrate TTS into your video project:
Steps for Integration
- Generate Text-to-Speech Audio: Use a TTS tool to convert your script into audio format, ensuring the voice and tone align with your video’s theme.
- Import Audio into Video Editor: After generating the TTS audio, import it into your video editing software as an external audio track.
- Sync Audio and Visuals: Adjust the audio timing to match your video’s visual elements. Most video editors allow you to fine-tune the synchronization by dragging the audio track along the timeline.
- Adjust Volume and Effects: If necessary, modify the audio volume or apply filters to enhance sound clarity and make the TTS voice blend smoothly with background music or sound effects.
Key Tips for Successful Integration
- Audio Quality: Always choose a high-quality TTS engine that provides clear and natural-sounding voices.
- Visual Timing: Ensure the speech pacing aligns with the visual transitions in your video to avoid any awkward pauses or mismatches.
- Platform Compatibility: Check that your video editing software supports the audio format generated by your TTS tool.
"A well-integrated TTS audio track enhances the viewer's experience by ensuring a smooth and immersive flow between speech and visuals."
Popular Tools for Integration
| Video Editing Software | Text-to-Speech Integration |
|---|---|
| DaVinci Resolve | Supports audio imports and precise synchronization of external TTS audio tracks. |
| OpenShot | Free software that allows easy integration of TTS audio with drag-and-drop functionality. |
| HitFilm Express | Offers audio sync and effects, making it ideal for fine-tuning the speech audio in your video projects. |
Using Free Stock Footage and Animations to Enhance Your Videos
Incorporating free stock footage and animations into your videos is a cost-effective way to increase their visual appeal without compromising on quality. By integrating dynamic visuals, you can engage your audience and provide context to the content, making it more interesting and easier to follow. Many websites offer high-quality resources, such as stock videos, animations, and even sound effects, that you can use in your video projects for free.
To make the most of these free resources, you should focus on choosing footage that aligns with the message you're trying to convey. Use clips that are relevant to your script, ensuring they don't distract from the main content but rather complement it. Additionally, animations can add a professional touch to transitions, explanations, or visualizations, making the video more dynamic and memorable.
Key Resources for Free Stock Footage and Animations
- Pexels - A popular site with a vast library of high-quality, royalty-free stock footage.
- Pixabay - Offers both videos and animated graphics for a variety of purposes.
- Videvo - A platform that provides free stock video clips and motion graphics.
- Mixkit - A free collection of stock footage and animations with no attribution required.
Tips for Effective Integration
- Keep It Relevant: Ensure that the stock footage or animations directly support the message of your video.
- Balance Visuals and Text: Avoid overloading the video with too many effects, which can distract from the main points.
- Quality Over Quantity: Choose a few high-quality clips that enhance the content rather than using numerous lower-quality ones.
Using free stock footage and animations not only saves time and money, but it also elevates the professionalism of your video content, making it more engaging and visually appealing to your audience.
Choosing the Right Animation Styles
| Animation Type | Best Use Case |
|---|---|
| 2D Animations | Great for explanations, infographics, and simple visual storytelling. |
| 3D Animations | Ideal for high-impact visuals and more complex presentations or demonstrations. |
| Motion Graphics | Perfect for enhancing text and adding dynamic visual elements to videos. |
How to Synchronize Audio and Visual Elements in Text-to-Speech Videos
Creating high-quality text-to-speech videos involves more than just generating speech from text; it requires careful synchronization between the audio and the visual components. Proper timing ensures that the video feels seamless and natural, which enhances the viewer's experience. Here are some methods to sync your visuals with the generated voiceover effectively.
To achieve optimal synchronization, you'll need to adjust the timing of each visual element in your video to match the flow of the spoken text. This includes aligning animations, transitions, and on-screen text with the pacing of the voiceover. Below are key steps you can follow for smooth synchronization.
Steps to Sync Audio with Visuals
- Break Down the Script: Start by dividing your script into manageable sections based on pauses or changes in tone. This helps in visualizing how the video should progress alongside the narration.
- Use a Timeline Editor: Import both the audio and video files into a timeline editor. Sync the visuals to the audio by matching the key moments of the script with the corresponding visual elements.
- Test and Adjust: Play back the video multiple times, adjusting the timing of visual cues (such as text pop-ups or transitions) to match the speech flow. Ensure that each visual element appears at the right moment.
Useful Tools for Synchronization
| Tool | Feature |
|---|---|
| OpenShot | Free and easy-to-use timeline editor, great for syncing visuals with voiceover |
| Veed.io | Online tool that allows for simple drag-and-drop audio-video syncing |
| DaVinci Resolve | Advanced editor with precise timeline control for perfect synchronization |
Keep in mind that a slight delay or premature visual can break the flow of your video. Patience is key to achieving a polished, professional result.
Final Tips
- Consistent Pacing: Make sure the voiceover's pace matches the video’s flow. If the speech is too fast or too slow, adjust the visuals accordingly to maintain viewer engagement.
- Minimal Distractions: Avoid overloading the screen with too many elements that compete with the audio. Keep visuals simple and direct to enhance focus.
- Visual Cues: Use visual cues such as text highlights or animation timing to emphasize key points in the narration.
How to Add Background Music and Sound Effects Without Violating Copyright
When creating text-to-speech videos, adding background music and sound effects can significantly enhance the viewing experience. However, it’s essential to ensure that you are not infringing on copyright laws, which can lead to your video being taken down or flagged. Fortunately, there are several ways to access music and sound effects without facing legal issues.
To avoid copyright infringement, the key is to use royalty-free music and sound effects or to obtain licenses for the audio content you use. There are many platforms offering such media for free or through a paid subscription, ensuring that your video remains legally compliant.
Sources for Royalty-Free Audio
- Public Domain Sound Libraries – Audio files in the public domain can be used freely without restrictions.
- Creative Commons Licenses – Many artists release their work under licenses that allow free use with proper attribution.
- Royalty-Free Music Platforms – These platforms offer music that can be used without the need to pay royalties.
Important Considerations
Always double-check the licensing terms before using audio content to avoid any legal issues. Even free music can come with usage restrictions, such as requiring attribution or prohibiting commercial use.
Recommended Platforms
- Free Music Archive: A large collection of free-to-use music with clear licensing information.
- Incompetech: Offers a variety of music tracks under Creative Commons licenses, many of which are free to use with attribution.
- SoundCloud: Some tracks on SoundCloud are free to use with the proper license; make sure to filter results based on the license type.
Audio License Table
| License Type | Usage Restrictions | Attribution Required |
|---|---|---|
| Public Domain | No restrictions | No |
| Creative Commons Attribution | Commercial use allowed, must credit the creator | Yes |
| Royalty-Free | Free to use, no royalties to pay | Depends on the platform |
Sharing and Exporting Your Free Text to Speech Videos Online
Once you have created your text-to-speech video, it is essential to export and share it effectively across various platforms to reach your audience. Different tools allow you to export videos in various formats such as MP4, AVI, and MOV. Choosing the correct export settings will ensure compatibility with your intended platform, whether it’s social media or video streaming services.
There are multiple ways to share your video online. After exporting, you can upload the file directly to platforms like YouTube, Vimeo, or Facebook. Alternatively, cloud storage services, such as Google Drive or Dropbox, offer the convenience of sharing a link directly with others.
Methods for Exporting Your Video
- MP4 format: Most commonly used for its balance of quality and file size.
- AVI format: Ideal for higher-quality videos, though it produces larger file sizes.
- MOV format: Best suited for Apple devices and software, offering high quality.
Sharing Your Video Online
- Upload directly to social media platforms like YouTube or Facebook.
- Share via cloud storage services like Google Drive or Dropbox by creating a shareable link.
- Embed the video in blogs or websites to increase its visibility.
Important Considerations
Ensure that your video file is properly optimized for fast loading times and compatibility with the platform you choose. Compress large videos if necessary.
Video Format Compatibility Table
| Platform | Recommended Format | Max File Size |
|---|---|---|
| YouTube | MP4 | 128 GB |
| MP4, MOV | 4 GB | |
| Vimeo | MP4 | 5 GB (Free account) |