How to Get a Voice Changer for Youtube
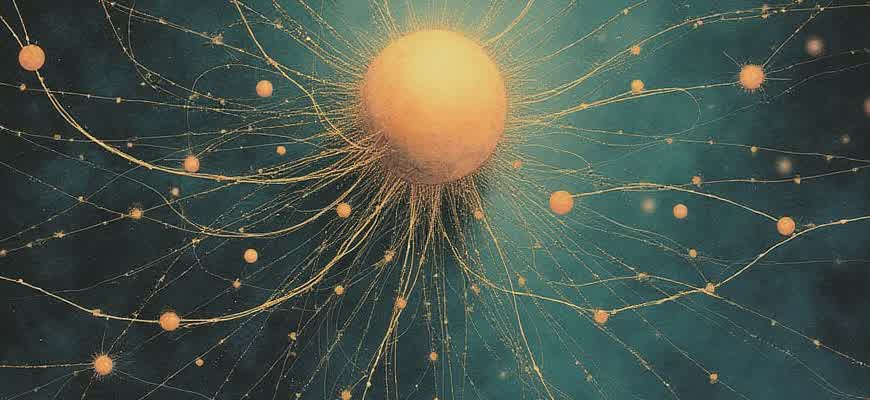
To enhance the creativity of your YouTube content, using a voice modulator can add a unique touch to your videos. Whether you want to disguise your voice or experiment with different characters, there are various ways to get a voice changer for YouTube.
1. Choosing the Right Software
- Search for software that meets your specific needs, such as real-time voice modulation or post-production editing.
- Consider compatibility with your computer's operating system (Windows, macOS, etc.).
- Look for user-friendly interfaces and features like pitch shift, echo effects, and sound filters.
2. Installing the Software
- Download the software from a trusted website or marketplace.
- Follow the installation prompts and ensure the necessary drivers are installed for proper functionality.
- Configure the software settings to work with your microphone and recording setup.
Important: Always download voice changers from reputable sources to avoid malware or unreliable software that could disrupt your channel's performance.
3. Hardware Options
- Consider using a physical voice changer device if you want real-time voice modulation without relying on software.
- These devices can offer higher quality audio and more versatile effects for professional streams or recordings.
| Voice Changer | Features | Compatibility |
|---|---|---|
| Voicemod | Real-time voice effects, customizable filters | Windows, macOS |
| Clownfish | Wide range of voices, simple interface | Windows |
| Audio-Technica AT2020 (Mic with Modulation) | High-quality microphone, adjustable pitch | Compatible with most PC setups |
Choosing the Right Voice Modifier for Your Youtube Content
When selecting a voice modification tool for your Youtube channel, it’s crucial to consider the specific needs of your content. Whether you’re creating gaming videos, tutorials, or commentary, the voice changer you pick should seamlessly integrate with your workflow and help you achieve the desired sound effects or character voices. With a variety of options available, it’s important to assess their features, compatibility, and ease of use before making a decision.
The best voice modifier for Youtube should not only provide a wide range of sound effects but also offer clear audio quality without lag. In addition, it must be user-friendly and support integration with popular video editing software and live-streaming platforms. Here's how to narrow down the options.
Key Factors to Consider
- Audio Quality: Choose a voice changer that doesn’t distort the sound too much, maintaining clarity even with advanced effects.
- Ease of Use: Make sure the tool is intuitive and can be easily configured, even if you’re a beginner.
- Compatibility: Ensure the voice changer works with your video editing software and streaming tools (OBS, etc.).
- Customization Options: Check for adjustable pitch, modulation, and speed controls to suit your specific needs.
Popular Voice Changers for Youtube Creators
- Voxal Voice Changer: Known for its wide range of voice effects and simple interface.
- Clownfish Voice Changer: A free and versatile tool with integration options for Skype, Discord, and other platforms.
- MorphVOX: A premium choice that offers advanced sound manipulation with high-quality output.
- AV Voice Changer Software: Excellent for recording and editing voices with real-time transformation capabilities.
Comparison Table
| Software | Price | Features | Compatibility |
|---|---|---|---|
| Voxal | Free & Paid | Real-time voice changing, customizable effects | Windows, Mac |
| Clownfish | Free | Multi-platform support, simple effects | Windows |
| MorphVOX | Paid | High-quality sound, sound packs | Windows, Mac |
| AV Voice Changer | Paid | Real-time, adjustable voice characteristics | Windows |
It’s essential to test out a few options before committing to one. Many tools offer trial versions, so take advantage of those to find the best fit for your Youtube channel.
Step-by-Step Guide to Installing a Voice Changer on Your Computer
Setting up a voice changer on your computer is a great way to modify your voice for various purposes, such as streaming or recording for YouTube. With the right software, you can easily alter your voice to sound like different characters or even change your gender. Below is a comprehensive guide to help you get started with the installation process.
Before you begin, ensure that your computer meets the system requirements for the software you're going to use. Most voice changers work on both Windows and macOS, but it’s always best to double-check the specifications for compatibility. Follow these steps for a smooth installation and setup.
Installation Process
- Download the Software:
Visit the official website of the voice changer you want to install and download the latest version of the software. Make sure you choose the right version for your operating system (Windows or macOS).
- Run the Installer:
After downloading, locate the installer file in your download folder and double-click to start the installation process. Follow the on-screen instructions to proceed.
- Complete Installation:
Once the installation is complete, you may need to restart your computer to finalize the setup. After restarting, the software should be ready for use.
- Set Up Microphone and Audio Output:
Open the voice changer software and configure your microphone as the input device. Make sure your speakers or headphones are set as the output device to hear the modified voice in real-time.
- Adjust Settings:
Explore the software's settings to choose the type of voice you want to use. You can also adjust pitch, tone, and other audio effects.
Important: Some voice changers may require you to install additional drivers or plugins to work correctly. Be sure to check the documentation for any extra steps.
Additional Configuration
Once you’ve installed the software, you may want to test it before using it in a live stream or recording. Here are a few extra steps to make sure everything is working as expected:
- Test Your Voice: Use the built-in test feature in the voice changer software to hear how your voice sounds after modification.
- Adjust Audio Levels: Ensure that both your input (microphone) and output (headphones) levels are balanced to avoid distortion.
- Use with Recording Software: If you're recording with external software (like OBS or Audacity), make sure to configure the voice changer as the audio input source in your settings.
If you follow these steps carefully, you'll have your voice changer set up and ready for use in no time!
Understanding the Features You Need in a Voice Changer for YouTube Videos
When selecting a voice changer for your YouTube content, it’s essential to understand the specific features that will best enhance your videos. Whether you’re looking to create an altered persona, add comedic effects, or protect your identity, having the right tool can make a big difference in the quality and impact of your content. Voice changers come with various features that can help you achieve these goals, but not all features are necessary for every creator.
Here are some key features to consider when choosing the ideal voice-changing software for your YouTube videos:
Important Features to Consider
- Real-Time Voice Modulation: Allows you to alter your voice during live streaming or recording, providing an immediate effect. This is useful for gaming, commentary, or any live interaction.
- Voice Effects Library: A variety of presets, such as robot, alien, or deep voice, that can give you quick access to different vocal styles for creative content.
- Pitch and Speed Control: Customization options that let you adjust the pitch or speed of your voice for more nuanced changes. These controls help if you want a unique or stylized voice for each video.
- Audio Quality: Clear, distortion-free sound is crucial for a professional finish. Make sure the voice changer offers high-quality output to avoid any degradation in video audio.
- Compatibility with Recording Software: Ensure the voice changer integrates smoothly with video and audio editing tools such as OBS Studio or Audacity, allowing for seamless workflow.
Advanced Features to Enhance Your Voice Modulation
- Realistic Voice Simulation: For creators aiming for subtle yet convincing alterations, look for tools that provide realistic voice simulations instead of overly robotic effects.
- Noise Reduction: A feature that minimizes background noise while altering your voice, ensuring that the changes are clear and audible.
- Sound Effects and Backgrounds: Some tools include the ability to overlay background sounds or sound effects, enhancing the immersion and creativity of your videos.
Key Considerations
Choosing the right voice changer depends on your specific needs: whether it's for gaming streams, podcasts, or animation voice-overs, prioritize features that match your content style.
Quick Feature Comparison
| Feature | Basic Voice Changer | Advanced Voice Changer |
|---|---|---|
| Real-Time Modulation | Limited | Fully Supported |
| Voice Effects Library | Basic | Extensive |
| Pitch and Speed Control | No | Yes |
| Noise Reduction | None | Advanced |
How to Set Up and Configure the Voice Changer for Optimal Sound Quality
Once you have installed your voice changer software, configuring it properly is key to achieving the best possible sound quality. Whether you are creating content for YouTube or recording voiceovers, fine-tuning your settings ensures clarity and reduces unwanted distortions. Each software offers various options to adjust frequency, pitch, and effects, so taking the time to explore these features is crucial.
Follow these steps to set up your voice changer for the highest sound quality and a professional result.
Step-by-Step Guide for Setup
- Adjust Input and Output Devices: In the settings menu, select your microphone as the input device and the correct speakers or headphones as the output. Ensure that your input device is set to the right microphone with the best sound capture quality.
- Choose the Right Sound Effect: Pick a preset effect or manually adjust the parameters. If you're aiming for a robotic voice, for example, set the pitch and modulation accordingly. A natural voice may require subtle adjustments in pitch and tone.
- Fine-tune Frequency and Pitch: Use the equalizer settings to adjust frequency bands. This can help to reduce unwanted noise and enhance the clarity of your voice. Make slight changes to the pitch for a more natural sound.
Key Settings to Optimize Sound
- Pitch: Adjust the pitch to avoid sounding unnatural or robotic. Test different levels to ensure your voice remains clear and recognizable.
- Reverb and Echo: These effects can add depth but should be used sparingly to prevent distortion. A small amount of reverb can make the voice sound more dynamic.
- Noise Reduction: Enable noise cancellation settings to eliminate background noise from the recording environment, ensuring your voice remains crisp and clear.
Important Tips
Always test your settings before recording. A quick test can help you catch any potential issues, such as too much distortion or an unbalanced voice.
Common Issues and Troubleshooting
| Issue | Solution |
|---|---|
| Audio distortion | Lower the pitch or reduce the intensity of effects like reverb. |
| Unnatural voice | Fine-tune the frequency and pitch settings for a more natural sound. |
| Background noise | Enable noise reduction and make sure your microphone is properly configured. |
Using a Voice Modifier with OBS or Other Streaming Tools
Integrating a voice changer into OBS (Open Broadcaster Software) or similar streaming programs can significantly enhance the creativity and engagement of your content. By routing your modified audio through OBS, viewers will hear the altered voice in real-time, which is ideal for gaming streams, commentary, or any live broadcast. This process can be done by using a virtual audio device or an external plugin that works with OBS or other broadcasting software like Streamlabs or XSplit.
To set up a voice modifier with OBS, you first need to install a voice-changing program, such as Voicemod or Clownfish. These programs will allow you to apply various voice effects and customize the sound of your voice. Once the software is ready, you will route the modified audio into OBS through an audio input source. Below is a step-by-step guide to integrating the voice changer with OBS:
- Install your preferred voice changer software (e.g., Voicemod or Clownfish).
- Configure the software to select the output device (usually your microphone input or a virtual audio cable).
- In OBS, add a new "Audio Input Capture" source and select the same virtual device used by the voice changer.
- Adjust the input levels and make sure the audio from the voice changer is being captured properly.
- Test your setup before going live to ensure the voice is clear and consistent during streaming.
Note: Make sure that the audio input device in OBS is set to the virtual device created by the voice changer software. This is crucial for ensuring the altered voice is transmitted live.
Another important factor is latency. Some voice-changing programs may introduce a slight delay in the audio output, which can affect the live stream experience. To minimize lag, you can tweak the settings within the voice changer software or use a high-quality virtual audio driver. Check the performance of your setup during test streams to ensure a smooth experience for both you and your viewers.
Popular Voice Changer Programs for Streaming
| Program | Features | Compatibility |
|---|---|---|
| Voicemod | Real-time voice modulation, numerous effects, soundboard support | Windows, OBS, Streamlabs, Discord |
| Clownfish | Multiple voice presets, simple interface, free version available | Windows, OBS, Skype, Discord |
| Voxal Voice Changer | High-quality voice effects, voice recording option, customizable settings | Windows, Mac, OBS, Discord |
How to Use Different Voice Effects for Unique Youtube Content
Using voice effects can dramatically enhance your YouTube content, adding a unique layer of creativity and engagement. By experimenting with various audio transformations, you can give your videos a distinct flavor that grabs attention and keeps your audience entertained. Voice changers are not just about altering pitch; they allow for a broad range of modifications, from robotic sounds to character voices, which can help set the tone of your video and match your content style.
To maximize the impact of voice effects, it's important to use them strategically. Consider your target audience and the type of content you create. For example, gaming channels, comedy skits, or tutorial videos might benefit from different sets of voice effects. The right voice changer can enhance storytelling, create immersive experiences, and even generate humor or surprise when used at the right moment.
Popular Voice Effects and Their Uses
- Robot Voice: Adds a mechanical, synthetic quality to your voice, ideal for futuristic or sci-fi content.
- Pitch Shift: Changes the pitch of your voice, useful for creating character voices or simply adding fun variations.
- Deep Voice: Lowers the frequency of your voice, perfect for dramatic or authoritative tones.
- Echo Effect: Adds a delayed repetition of your voice, great for cinematic or atmospheric settings.
- Chipmunk Voice: Speeds up the audio to create a high-pitched, fast voice, perfect for comedy or fast-paced action videos.
How to Effectively Incorporate Voice Effects
- Identify the Content Mood: Understand the tone of your video before selecting a voice effect. For example, a deep voice can enhance a serious or authoritative topic, while a chipmunk voice is better suited for humor.
- Use Effects Sparingly: Too many effects can overwhelm the viewer. Use them strategically to highlight key moments or add a unique twist to specific parts of your video.
- Test and Adjust: Before publishing, always test the voice effect to ensure it fits well with the content and doesn't distort the message you're trying to convey.
"Voice effects are a creative tool, not a crutch. Use them to enhance, not distract from, your content."
Comparison Table: Voice Effects for YouTube Content
| Effect | Best Used For | Pros | Cons |
|---|---|---|---|
| Robot Voice | Futuristic/Tech Content | Unique, Engaging | Can Be Hard to Understand |
| Pitch Shift | Character Creation/Comedy | Flexible, Fun | Can Sound Unnatural |
| Deep Voice | Serious/Authoritative Content | Strong, Commanding | May Overpower Other Elements |
| Echo Effect | Atmospheric Scenes | Creates Depth | Can Be Distracting If Overused |
| Chipmunk Voice | Comedy/Fast-Paced Videos | Funny, Memorable | Not Suitable for All Audiences |
Tips for Integrating a Voice Changer into Your Youtube Workflow
When adding a voice changer to your YouTube videos, it's essential to seamlessly integrate it into your recording and editing process. A well-placed voice modulation can help you create more engaging content, whether you're doing voiceovers, commentary, or skits. However, it's important to ensure that the voice changer does not interfere with the quality of your audio or video production. Here are a few tips on how to effectively use a voice changer in your workflow.
First, it's crucial to test different voice changer software and hardware options before settling on one that fits your needs. You may find that certain programs work better for specific types of content, while others may offer more customization options. Additionally, ensure that your recording setup–whether it’s a microphone or an audio interface–is compatible with the voice-changing software.
Key Steps for Integrating a Voice Changer
- Test audio quality: Ensure that the voice changer does not distort your voice beyond recognition. Choose a program with adjustable settings to fine-tune the effect.
- Optimize system performance: Make sure your computer or recording device can handle both the voice changer and video editing software without lag or crashes.
- Practice with different effects: Experiment with various voice styles and effects to find the one that suits your content. Whether it's a robot voice or a deep character tone, each effect may require different levels of adjustment.
Recommended Workflow Steps
- Record your audio with the voice changer in real-time, ensuring that your microphone is positioned correctly for clear sound.
- Edit the audio in a DAW (Digital Audio Workstation) to refine the voice modulation and eliminate any unwanted noise.
- Sync the modified audio with your video in post-production software.
Important: Always keep backup copies of your original recordings before applying any voice changes. This will allow you to revert to the original audio if necessary.
Hardware and Software Compatibility
| Software | Compatibility |
|---|---|
| Voicemod | Windows, macOS |
| Clownfish | Windows |
| Adobe Audition | Windows, macOS |